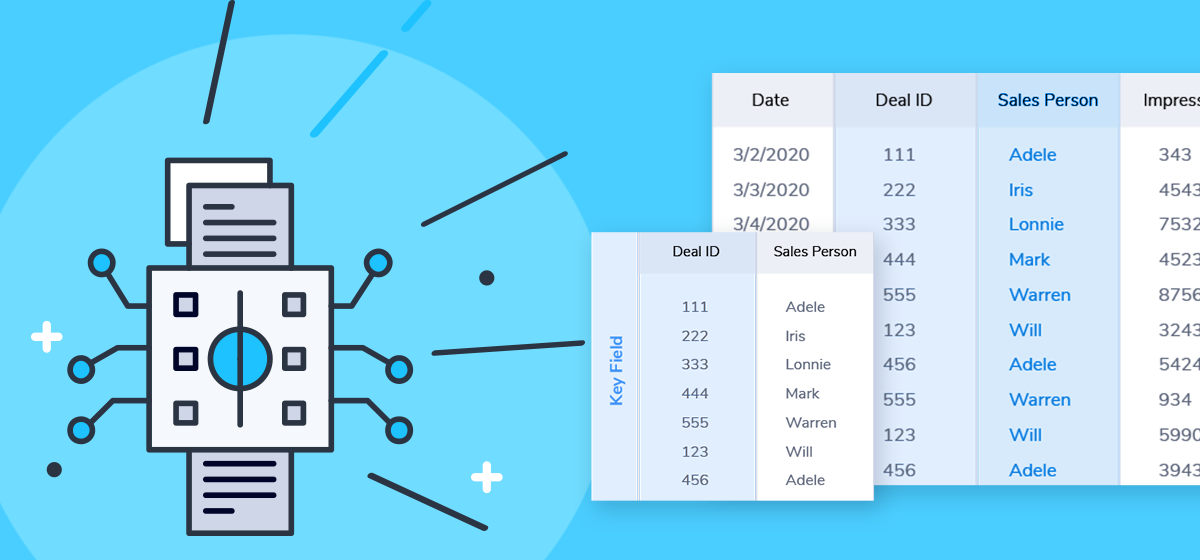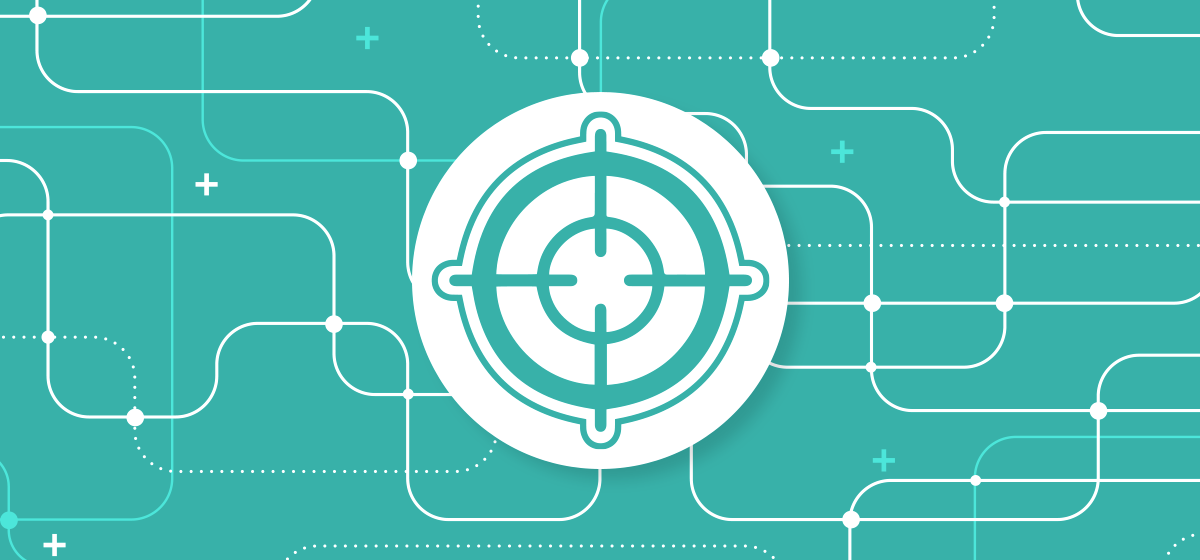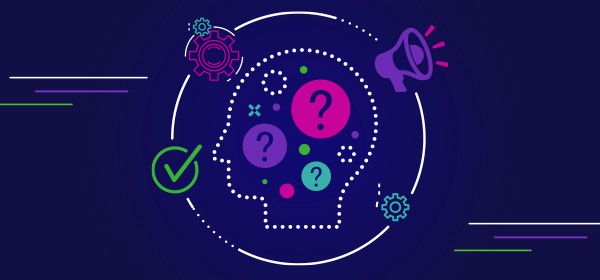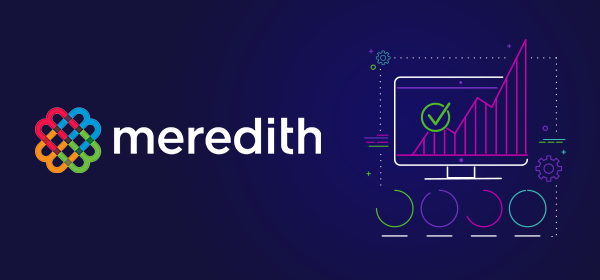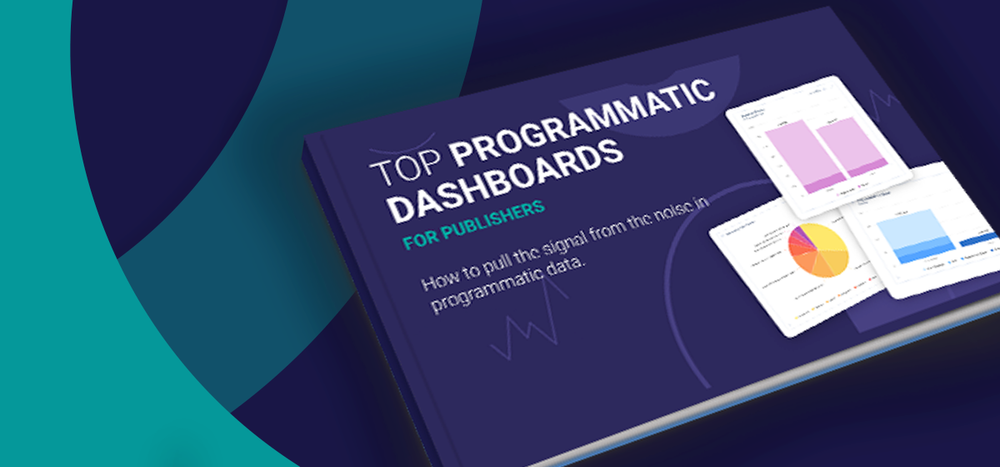Publishers using ProgrammaticIQ already understand the huge benefit of making sure you’ve got a clean and normalized data set before attempting analysis. The importance of the adage of “garbage in, garbage out” in this context has led many teams to focus a huge percentage of their time on data cleansing and processing.
Out-of-the-box, ProgrammaticIQ already does most of the heavy lifting—the data ingested from your partners is automatically mapped and critical fields such as Advertiser, Buyer, Country, DSP, and more are normalized for you. We are excited to announce that we are expanding this functionality to allow you to create your own custom mappings so you can normalize data for any field you’d like.
You will now be able to use the Lookup function in ProgrammaticIQ when creating Custom Fields. The Lookup formula returns a value from a single field from another Data Set based on a key matched field in the current Data Set. This is a powerful feature that will allow you to join dimensions from other Data Sets and create custom mappings to normalize your data so that data from all of your different partners is properly labeled.
Normalize Your Data
In addition to the normalizations that ProgrammaticIQ provides out-of-the-box, you might also want to create your own. There are multiple benefits to keeping your data normalized including reducing redundant data and ensuring consistency to get you to insights faster. For example, you might want to create a custom field to normalize Ad Unit Size.
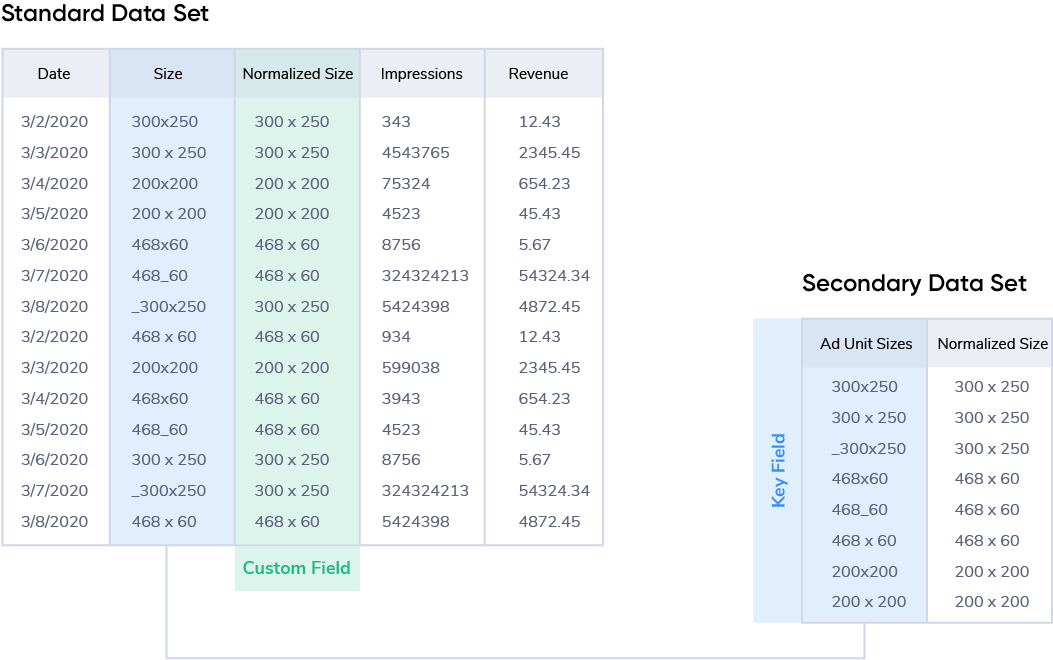
Create Joins on Dimensions
You can also use the Lookup function to pull in supplemental data from a Secondary Data Set. In this example, Deal ID is being used as a key field to pull Salesforce data (Sales Person) into this Data Set.
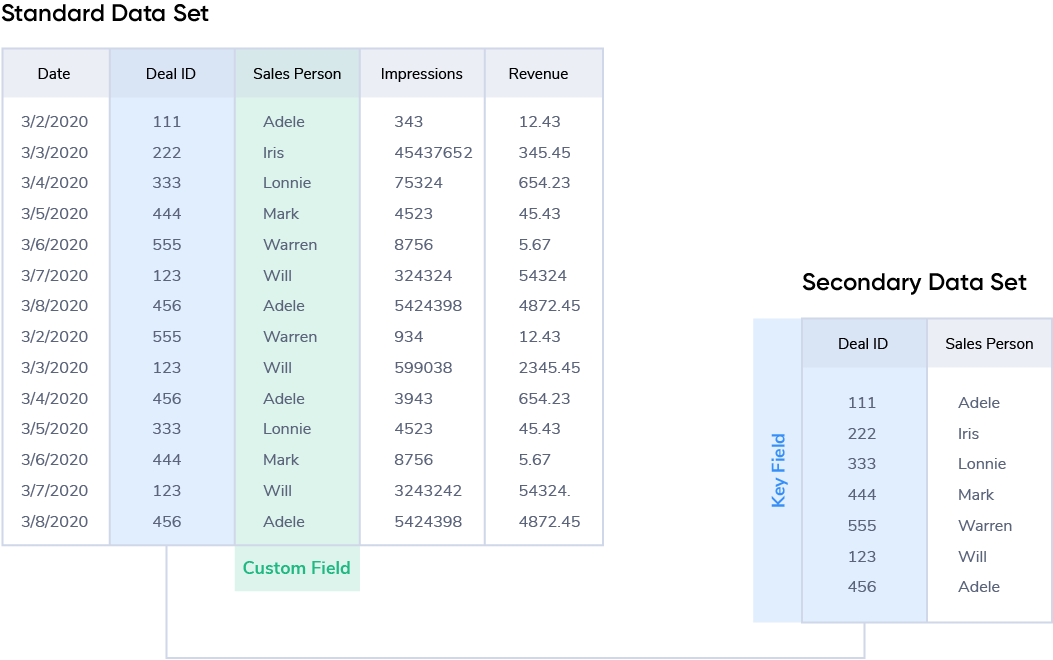
How to Use the Lookup Function
Here's how you can start creating fields using the Lookup formula!
1. Upload your Secondary Data Set.
With the addition of this functionality, we are also introducing the concept of a ‘Secondary’ Data Set. In order to use the Lookup function, you’ll first need to upload the Secondary Data set that you’ll reference in your formula. Click here to learn more about Secondary Data Sets.
2. Create a Custom Field.
Click on the Data Set you want to create a normalized field or join in, then click on the blue plus sign to create a custom field.
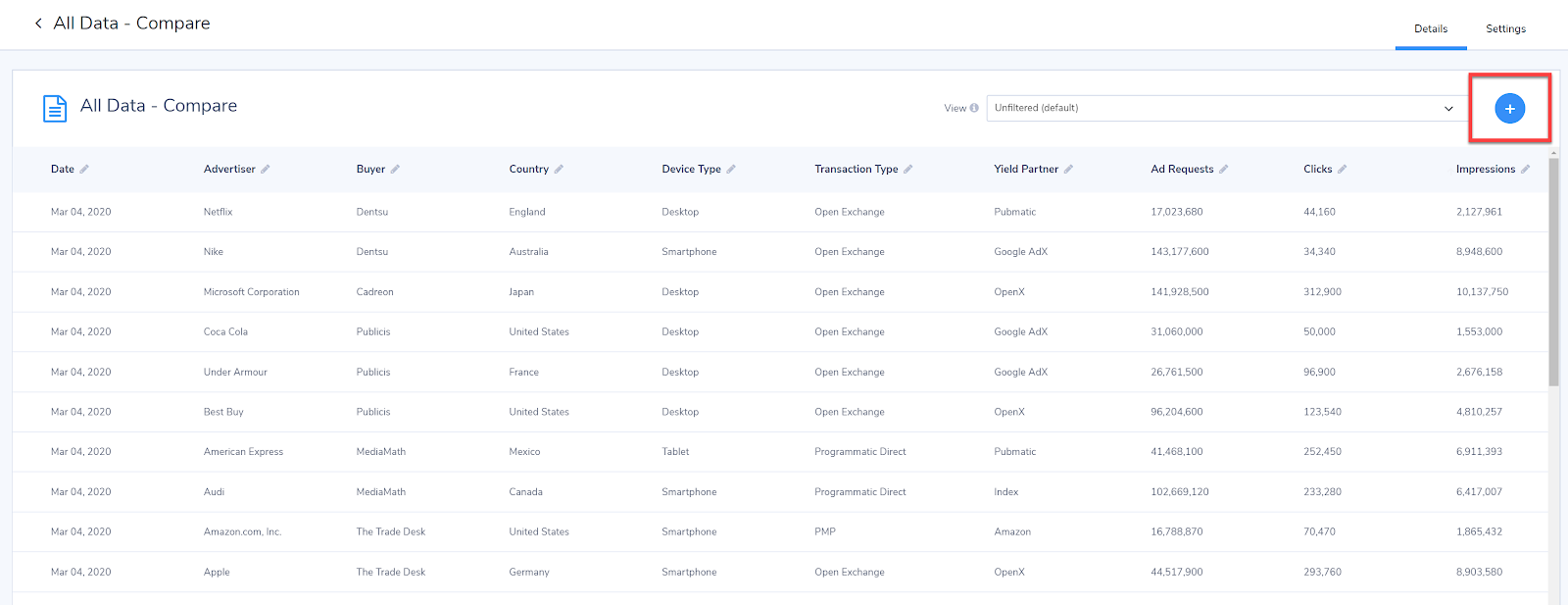
3. Select the Lookup formula.
To make it even easier to use the Lookup function, we are also introducing the Function Builder. The Function Builder will guide you through selecting each of the parameters for the function with drop-down lists for easy selection. Using the f(x) helper icon, select Lookup from the list to automatically activate the Function Builder.
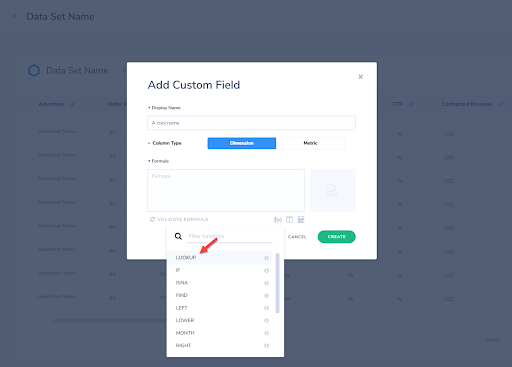
4. Define your key and destination fields.
The Function Builder will prompt you to select your Secondary Data Set, Key Field that you want to reference, and the destination field that will populate your Custom Field.
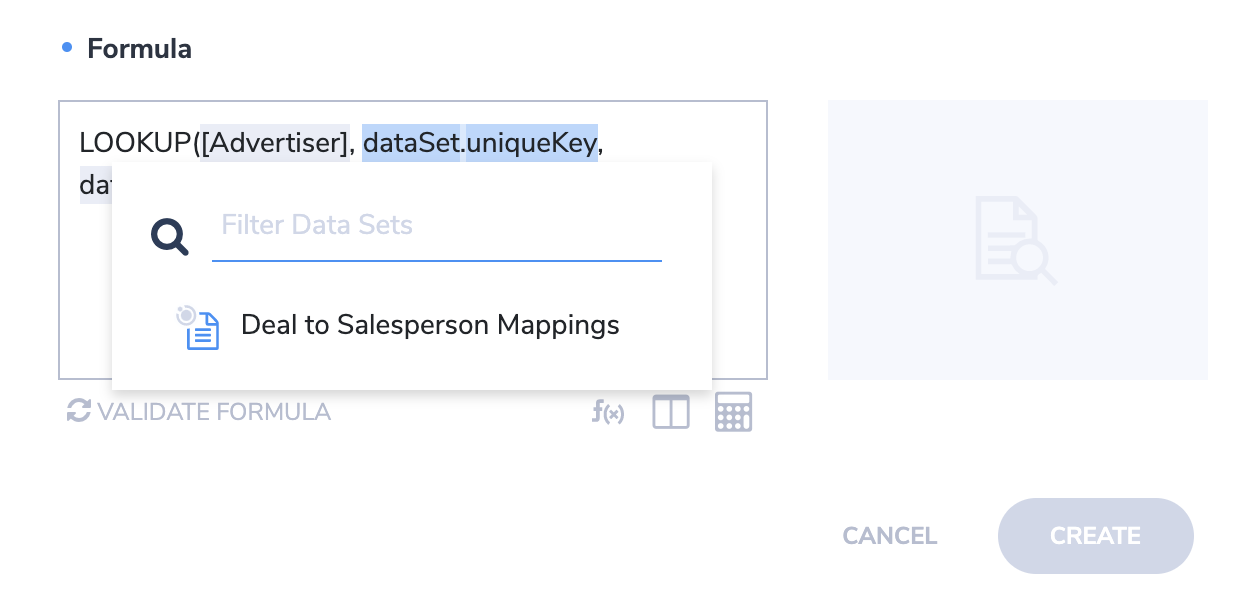
That’s it! Once your field is created it will be available in that Data Set for your Reports and Dashboards. If you want more information or a detailed walkthrough of this feature, visit our help desk.