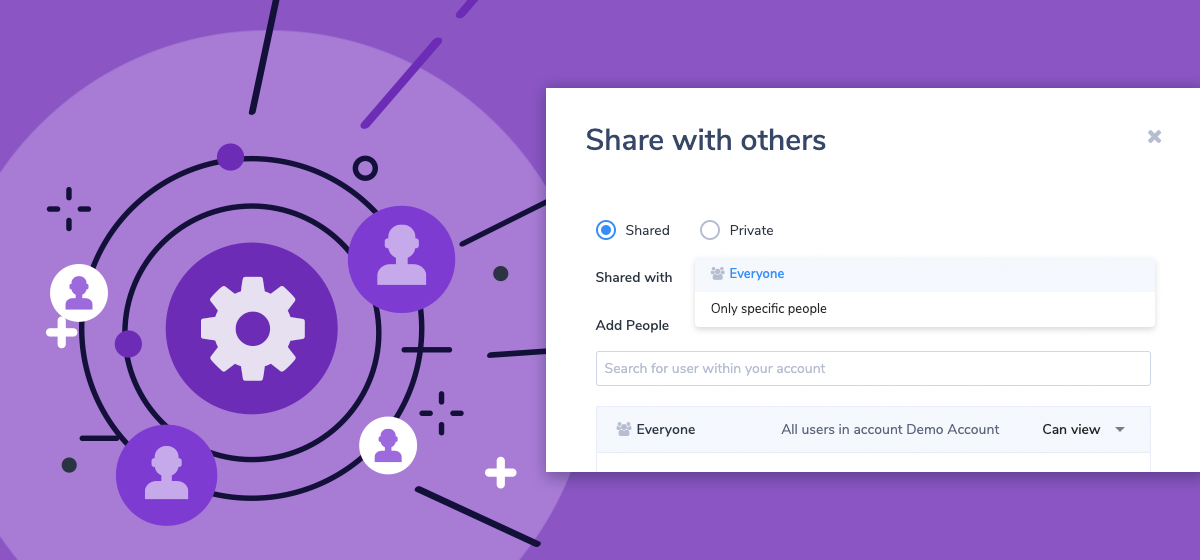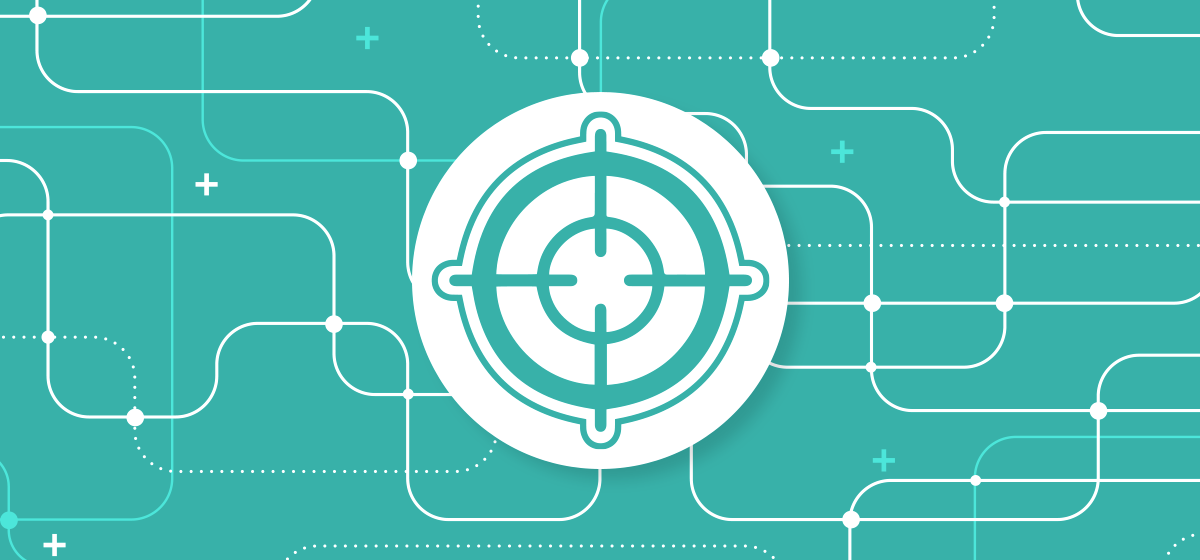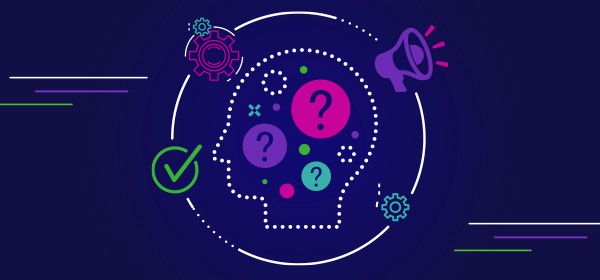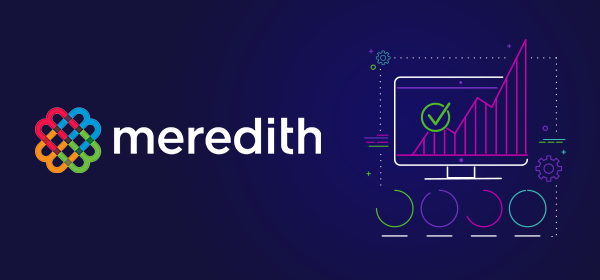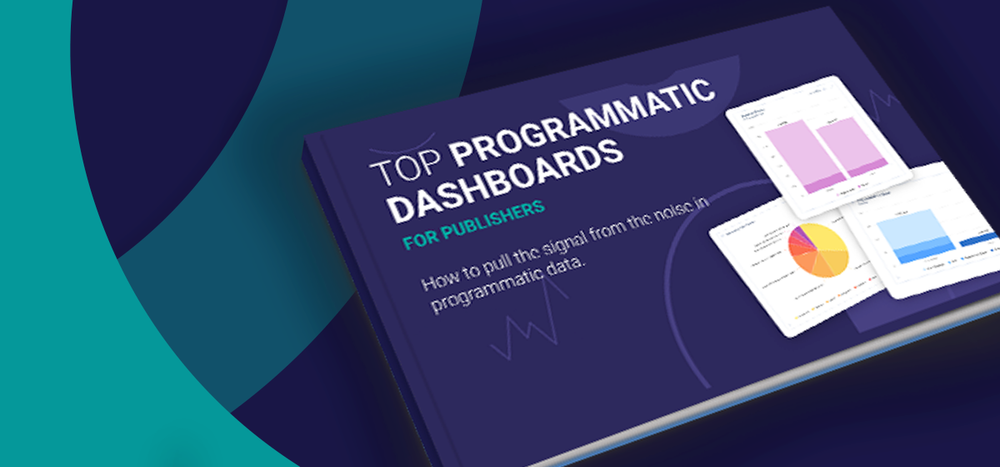Publisher teams know that the ability to effectively collaborate is an important factor in building an efficient workflow. We’re excited to announce advanced permissions and sharing for improved flexibility managing and collaborating with your team in ProgrammaticIQ. To give you more control of what members of your team can view and make changes to in ProgrammaticIQ, we now support user roles and customizable sharing settings.
Encourage collaboration and avoid mistakes
When you’re working on an important report or dashboard, unwanted or accidental changes can be frustrating and lead to time wasted on investigation and rework. But even though you don’t want a user to be able to make changes, they might still get value out of the data or even rely on it in their role.
Now you can set a user’s access across the platform or customize sharing settings at the Report and Dashboard level. For example, you might want to share a Dashboard with a specific user and allow them to edit, but give read-only access to other users in your account.
Defining user roles
PIQ now has a list of predefined user roles and privileges for your team. An Admin User in your account can manage users via the **‘Account’** page. Click on the **pencil icon** for any user to change their individual role or permissions.
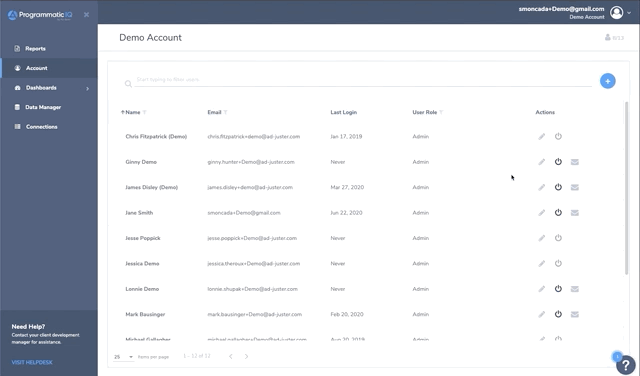
Restricting or limiting access
There are two ways to ensure that you’re only giving users access to the data and pages they need to perform in their role.
The Read-Only user role allows you to create a partitioned view for a team member who only needs the ability to view specific Reports or Dashboards that you don’t want them to make changes to.
Dashboard & Report sharing settings allow you to customize permissions for each item either across your organization or by user. Now you can easily collaborate without having to worry about unwanted changes being made! Click the lock, user, or group icon to manage the sharing settings for that report or dashboard.
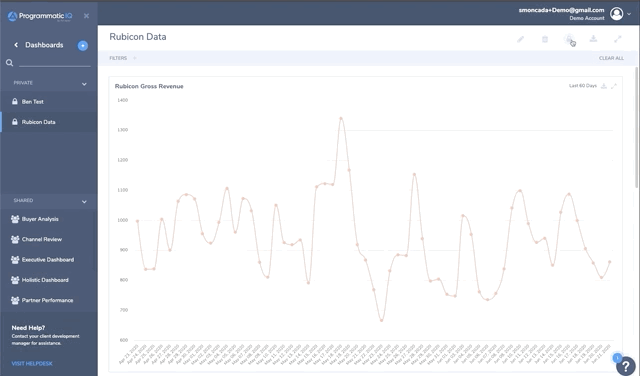
Helpful Tip! If you are a publisher network, you can now partition data and control who has access to certain data sets or views across your properties with the Read-Only user role.
Best Practices for User Permissions
- Only provide users with the access they need. This is important for security, to prevent users from making unapproved changes, and prevent content from being accidentally deleted.
- Limit the number of users that have an Administrator role.
- Periodically review user roles, especially for Administrators. You may need to assign them a new role or remove their account entirely.
This improved functionality is based on feedback from you! We are committed to continuous improvement based on input from our customers. We would love to hear how your team is using user roles and sharing settings to improve collaboration and streamline workflow. For step-by-step instructions on how to set up user roles and permissions, please visit our Help Desk.